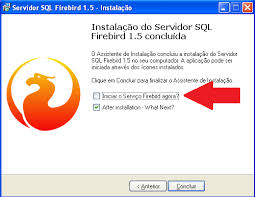Cómo montar un servidor de bases de datos usando el motor gratuito Firebird Database Server, versión 2.5.0 de 64 bits. Expliamos cómo instalar Firebird Database Server en un equipo con Microsoft Windows 7 x64. Mostramos también cómo administrar el servidor de base de datos Firebird usando la herramienta gratuita FlameRobin.
Firebird
Firebird es un sistema de administración de bases de datos relacional (RDBMS) de código abierto, basado en la versión 6 de Interbase, cuyo código fue liberado por Borland en el año 2000. Su código fue reescrito de C a C++. El proyecto se desarrolla activamente, el 18 de abril de 2008 fue liberada la versión 2.1, el 26 de diciembre de 2009 fue liberada la versión 2.5.0 RC1 y el 24 de agosto de 2011 fue liberada la versión 2.5.1 (32 y 64 bits).
A finales de la década de 1990, Borland decidió liberar el código de Interbase. Diversos integrantes de la plantilla crearon una nueva empresa denominada IBPhoenix, y junto a otros desarrolladores independientes, crearon el fork ahora conocido como Firebird. Más tarde, Borland decidiría volver a privatizar Interbase y comercializar sus licencias. Sin embargo, Firebird sigue siendo un proyecto de código abierto bajo una licencia similar a la MPL (Mozilla Public License).
Características principales de Firebird
- Es multiplataforma, y actualmente puede ejecutarse en los sistemas operativos: Linux, HP-UX, FreeBSD, Mac OS, Solaris y Microsoft Windows.
- Ejecutable pequeño, con requerimientos de hardware bajos.
- Arquitectura Cliente/Servidor sobre protocolo TCP/IP y otros (embedded).
- Soporte de transacciones ACID y claves foráneas.
- Es medianamente escalable.
- Buena seguridad basada en usuarios/roles.
- Diferentes arquitecturas, entre ellas el Servidor Embebido1 (embedded server) que permite ejecutar aplicaciones monousuario en ordenadores sin instalar el software Firebird.
- Bases de datos de sólo lectura, para aplicaciones que corran desde dispositivos sin capacidad de escritura, como cd-roms.
- Existencia de controladores ODBC, OLEDB, JDBC, PHP, Perl, .net, etc.
- Requisitos de administración bajos, siendo considerada como una base de datos libre de mantenimiento, al margen de la realización de copias de seguridad.
- Pleno soporte del estándar SQL-92, tanto de sintaxis como de tipos de datos.
- Completo lenguaje para la escritura de disparadores y procedimientos almacenados denominado PSQL.
- Capacidad de almacenar elementos BLOB (Binary Large OBjects).
- Soporte de User-Defined Functions (UDFs).
- Versión autoejecutable, sin instalación, excelente para la creación de catálogos en CD-Rom y para crear versiones de evaluación de algunas aplicaciones.
Tipos de servidor en Firebird
Existen dos tipos de servidor Firebird para ser instalados: Classic y Super server. Si bien tienen varias diferencias menores entre sí, la principal consiste en que el super server maneja hilos de ejecución individuales para cada conexión. Por lo tanto para un número reducido de conexiones el recomendado sería el Classic porque consumirá menor cantidad de recursos.
En caso de arquitecturas SMP, se debe utilizar el servidor classic porque el Supersever no tiene soporte para este tipo de arquitectura.
Los propios desarrolladores de Firebird recomiendan lo siguiente a la hora de decidirse por uno de estos servidores:
- En plataformas Windows seleccionar el Super server.
- En Linux simplemente elegir cualquiera, según las conexiones estimadas. En la mayoría de las situaciones no se notará diferencias en la ejecución.
Podría considerarse un tercer tipo, el Embedded. Éste consiste en una única biblioteca de enlace dinámico DLL (de unos 2 MB de tamaño) que contiene todo el servidor. De esta forma se puede tener un DBMS completo disponible y distribuíble junto con aplicaciones de usuario sin requerir que este se instale por separado.
Instalar Firebird 2.5 x64 en Microsoft Windows 7 x64
Descargaremos el fichero de instalación de Firebird Database Server 2.5 desde la web oficial de Firebird, abriendo un navegador web y accediendo a la URL:
http://www.firebirdsql.org/en/firebird-2-5
Seleccionaremos la descarga que más se ajuste a la arquitectura y sistema operativo de nuestro equipo. En nuestro caso seleccionaremos Firebird-2.5.0.26074_1_x64.exe (Windows executable installer for full Superclassic/Classic or Superserver, recommended for firt-time users:
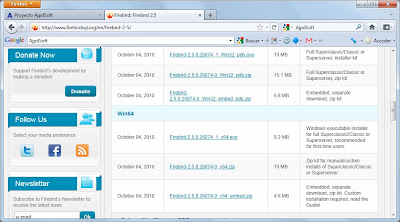
Descargaremos el fichero al equipo que será servidor de Firebird:
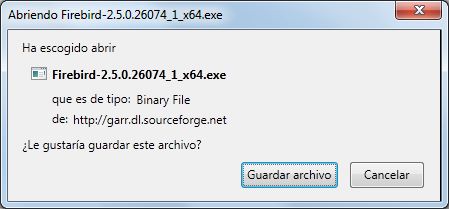
Ejecutaremos el fichero descargado, a ser posible como administradores, pulsando con el botón derecho del ratón sobre el fichero y seleccionando “Ejecutar como administrador”:
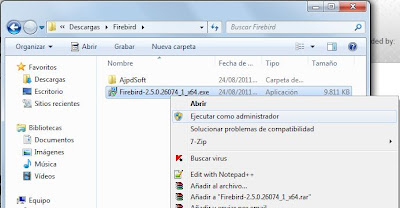
Seleccionaremos el idioma para el asistente de instalación de Firebird y pulsaremos “Aceptar”:

Se iniciará el asistente de instalación de Firebird Database Server 2.5.0.26074 (x64), pulsaremos “Siguiente” para continuar:
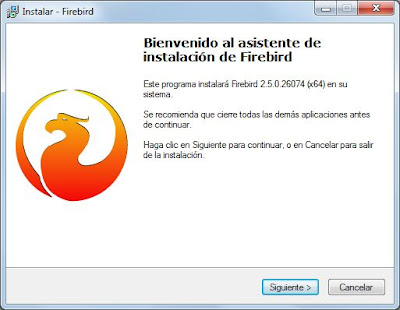
Leeremos los términos de licencia, si estamos de acuerdo marcaremos “Acepto el acuerdo” y pulsaremos “Siguiente”:
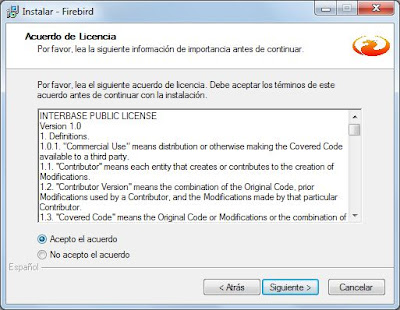
El asistente para instalar Firebird Database Server 2.5.0 nos mostrará un documento guía de instalación, pulsaremos “Siguiente” para continuar:

Seleccionaremos la carpeta de destino de los ficheros que compondrán el servidor de Firebird, por defecto:
C:/Archivos de programa/Firebird/Firebird_2_5
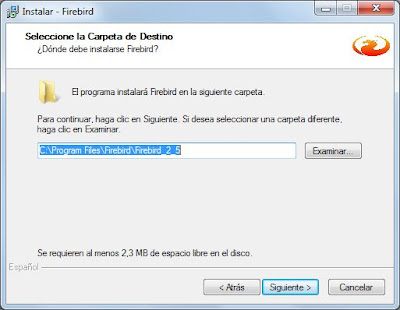
Marcaremos la opción “Componentes del Servidor” y seleccionaremos el tipo de servidor que se instalará, las posibilidades:
- Ejecutable Classic Server: recomendado para servidores que van a tener un número reducido de conexiones, consume menos recursos.
- Ejecutable Super Server: recomendable para servidores que van a tener un número alto de conexiones, consume más recursos que el Classic.
Podremos instalar también las “Herramientas de desarrollo y administración”, marcaremos las opciones y pulsaremos “Siguiente”:

El asistente nos dará la posibilidad de elegir el nombre de la carpeta del Menú Inicio para los accesos directos de Firebird, por defecto “Firebird 2.5 (x64)”:

El asistente de instalación nos dará las siguientes posibilidades:
- Usar el Guardian para controlar el servidor: se trata de una herramienta que monitorea el estado del servicio de Firebird y, si éste cae, intentará iniciarlo. En realidad este servicio ya no es neceario pues el propio Windows 7 implementa opciones de reinicio de servicios en caso de detención, aunque Firebird recomienda dejarlo activo. En realidad la utilidad Firebird Guardian se desarrolló para sistemas operativos como Windows 98 donde no existía el concepto de “servicios”, Firebird se ejecutaba como aplicación y no como servicio y Firebird Guardan se encagaba de reiniciar el servidor en caso de caída.
- Ejecutar el servidor Firebird como aplicación o como servicio: el asistente de instalación de Firebird Database Server permite el arranque de Firebird mediante sevicio o mediante aplicación. Recomendamos mediante servicio pues es más eficiente.
- Iniciar Firebird automáticamente cada vez que se inicie el sistema: permite que el servicio o la aplicación de Firebird se inicien de forma automática tras iniciar el equipo, es la opción recomendada.
- Instalar el Applet del Panel de Control: permite instalar un acceso directo en el panel de control de Windows para la utilidad Firebird Server Control, desde donde podremos ver el estado ejecución de Firebird, iniciar como servicio o como aplicación, activar o desactivar Guardian y activar o desactivar inicio automático.
- Copiar la librería cliente de Firebird al directorio del sistema: permite copiar la librería (dll) usada para conexiones cliente en la carpeta “System32” de Windows.
- Copiar la librería cliente como GDS32.DLL para soporte de aplicaciones antiguas: permite copiar la librería del cliente con el nombre GDS32DLL para compatibilidad con aplicaciones antiguas que buscarán este fichero para la conexión con el servidor Firebird.

El asistente para instalar Firebird Database Server nos mostrará el resumen de las opciones elegidas, si son correctas pulsaremos “Instalar” para realizar la instalación definitiva:
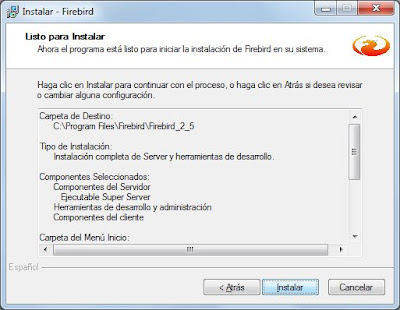
Tras la instalación de Firebird, el asistente nos mostrará un documento con información sobre Firebird en Windows, pulsaremos “Siguiente”:
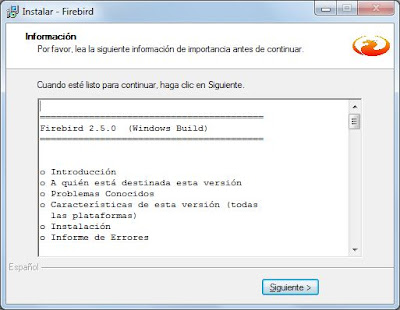
El asistente nos indicará que ha finalizado el proceso de instalación de Firebird, si queremos que el servidor esté activo a partir de ahora marcaremos “¿Iniciar el servicio Firebird de instalación”. Pulsaremos “Finalizar”:
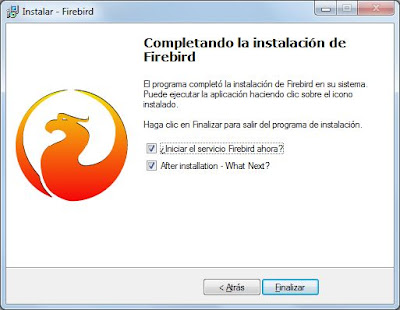
Si todo es correcto, en Servicios de Microsoft Windows 7 podremos ver dos servicios de Firebird:
- Firebird Guardian – DefaultInstance: servicio de la herramienta Guardian.
- Firebird Server – DefaultInstance: servicio propio del servidor Firebird Database Server.

Desde el menú Inicio de Windows podremos ver los accesos directos de Firebird, con documentación, desinstalación y la utlidad Firebird ISQL Toolpara conexión y administración de bases de datos Firebird en modo comando:

En el Panel de control de Windows podremos ejecutar la herramienta Firebird Server Manager:

Desde donde podremos ver el estado de ejecución del servidor de Firebird y configurar algunas opciones:

Administrar servidor Firebird con FlameRobin en modo gráfico
Descargaremos el fichero de instalación de FlameRobin desde la URL:
http://sourceforge.net/projects/flamerobin/files/0.9.2

Guardaremos el archivo de instalación flamerobin-0.9.2-1-setup-x64.exe:

Ejecutaremos el fichero de instalación de FlameRobin pulsando con el botón derecho sobre él y seleccionando “Ejecutar como administrador”:
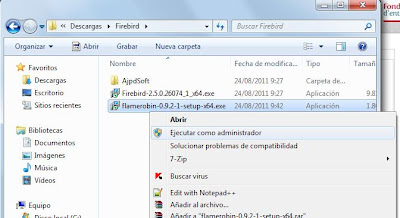
Se iniciará el asistente de instalacion de FlameRobin 0.9.2 x64, pulsaremos “Next”:
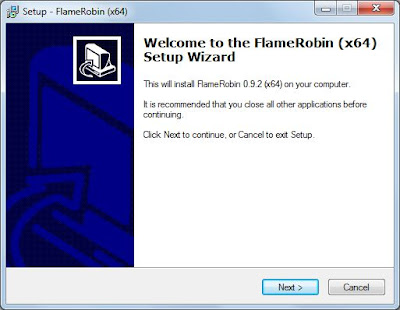
Leeremos los términos de licencia, si estamos de acuerdo marcaremos “I accept the agreement” y pulsaremos “Next”:
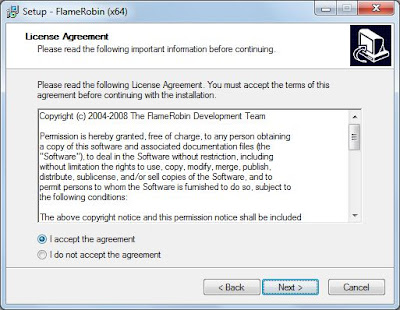
El asistente nos mostrará información que debemos leer antes de continuar con la instalación de FlameRobin, pulsaremos “Next”:
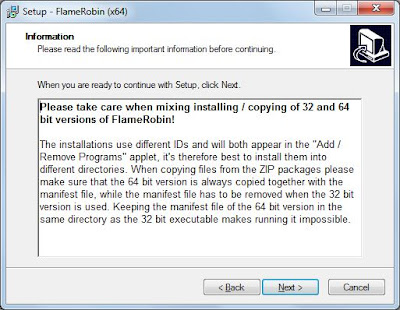
Indicaremos la carpeta de instalación de FlameRobin, por defecto:
C:/Archivos de programa/FlameRobin (x64)
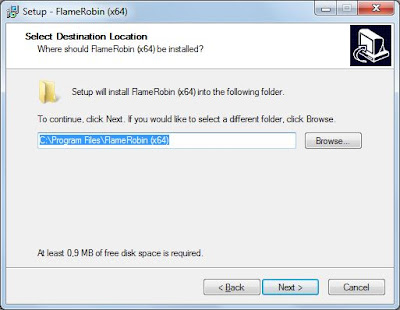
Indicaremos el nombre de la carpeta del Menú Inicio de Windows donde se guardarán los accesos directos de FlameRobin, por defecto “Flame Robin (x64)”:

Pulsaremos “Next” para continuar y crear los accesos directos también en el Escritorio y la barra de acceso rápido:

El asistente nos mostrará el resumen de las opciones seleccionadas, si son correctas pulsaremos “Install” para realizar la instalación definitiva de FlameRobin:

El asistente nos indicará que la instalación de FlameRobin x64 ha finalizado correctamente, marcaremos “Lauch FlameRobin” para ejecutar esta utlidad tras cerrar el asistente:

En el primer inicio nos indicará que no existe el fichero de configuración, pulsaremos “Aceptar”:

Como ejemplo vamos a crear una nueva base de datos Firebird, para ello pulsaremos con el botón derecho del ratón sobre “localhost” (servidor donde tenemos instalado Firebird Database Server) y seleccionaremos “Create new database”:
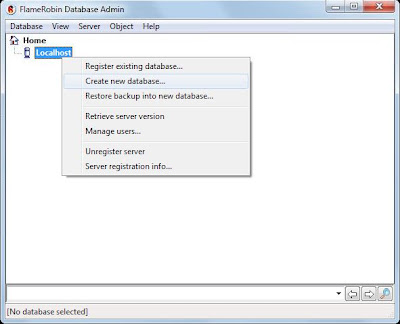
Introduciremos el nombre que se mostrará en FlameRobin para la nueva base de datos en “Display name”, en “Database path” indicaremos la unidad, carpeta y nombre del ficher ode la base de datos, por ejemplo:
D:/Firebird/ajpdsoft.fdb
Indicaremos también el nombre de usuario, por defecto sysdba y la contraseña, por defecto masterkey. Pulsaremos “Create” para crear la nueva base de datos Firebird:
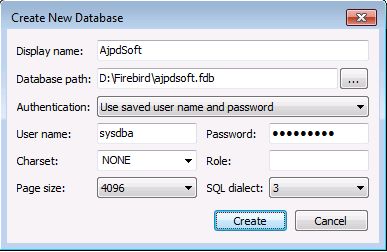
Pulsaremos con el botón derecho del ratón sobre la nueva base de datos creada, seleccionaremos “Connect” para conectarnos y administrarla:
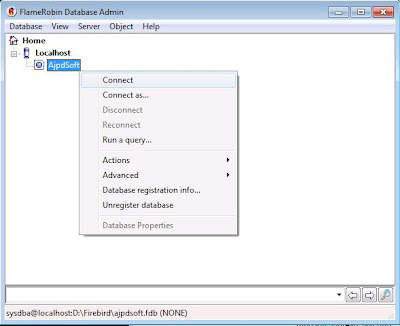
Desde esta ventana podremos consultar, modificar y crear cualquier tipo de objeto en la nueva base de datos Firebird: Domains, Exceptions, Functions, Generators, Procedures, Roles, System tables, Tables, Trigger y Views.
Como ejemplo crearemos una nueva tabla, para ello pulsaremos con el botón derecho del ratón sobre “Tables” y seleccionaremos “Create new”:
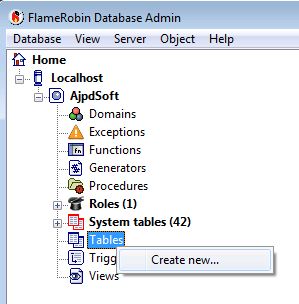
Introduciremos la consulta SQL para crear la nueva tabla, por ejemplo:
create table facturas ( numero varchar(20) not null, fecha date, importe float, codigocliente integer )
una vez introducida la consulta SQL de creación de tabla, pulsaremos el botón “Execute statement” o la tecla de función F4:

Si la consulta se ha ejecutado correctamente, para guardar los cambios definitivamente en la base de datos Firebird pulsaremos en el botón “Commit transaction” o la tecla de función F5:

Una vez creada la tabla, podremos insertar registros o realizar consultas (select):
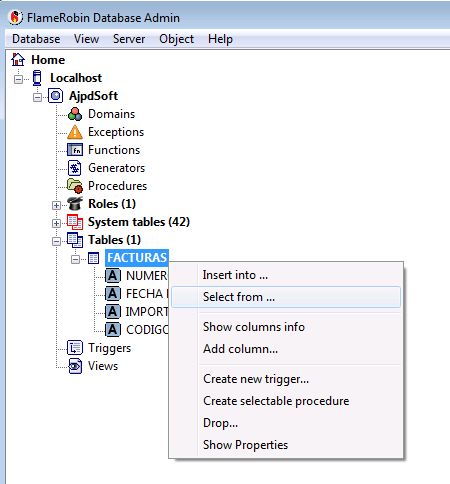
http://www.ajpdsoft.com/modules.php?name=News&file=article&sid=564